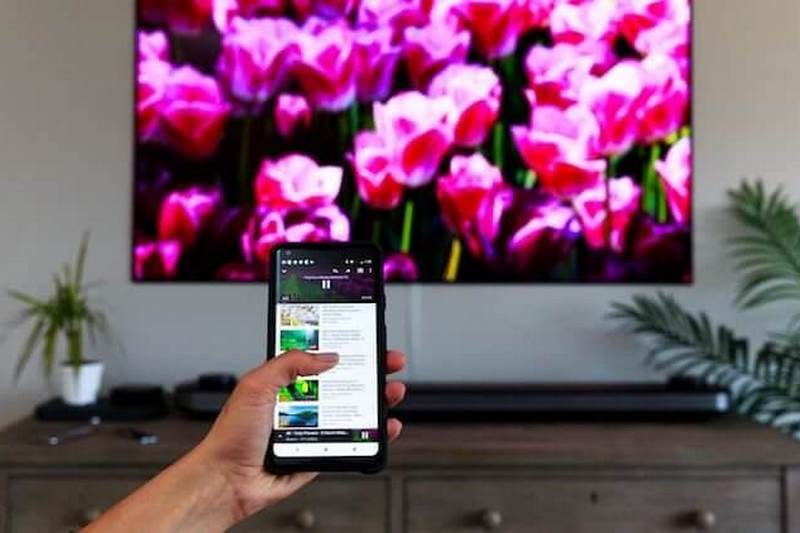Как записать видео с экрана: объясняем на примере футбольного матча
10.07.2018 881 0

Что делать, если хочется посмотреть трансляцию, но работа не отпускает.
Вы хотите посмотреть футбол. Прямые трансляции показывают на спортивных сайтах и по телевизору. Но вы не успеваете к началу и хотите посмотреть игру в записи, и это проблема: трансляции спортивных матчей после окончания обычно не сохраняются.
Если бы речь шла про регби или кёрлинг, это можно было пережить. Но когда вокруг шум, хочется быть в теме: смотреть игры, обсуждать голы и острые моменты вместе со всеми. Это возможно: сохраняйте видео на компьютер или смартфон и смотрите позже.
Записать прямую трансляцию футбольного матча (или любую другую) можно с помощью сервиса Movavi Screen Capture Studio. Это простая и удобная программа, в которой можно записывать видео с экрана десктопа, а после редактировать его: вырезать рекламу и ненужные фрагменты, накладывать музыку или текст, нарезать гифки. Посмотрев трансляцию, вы сможете сделать обзор, отправить другу гифку со смешным моментом или смонтировать ролик.
Сначала расскажем про запись.
Как записать видео с экрана
1. Установите и запустите Movavi Screen Capture Studio
Скачать программу для Windows или macOS можно бесплатно на сайте Movavi. Программа поддерживает русский язык, поэтому в настройках разобраться легко .
2. Откройте страницу трансляции
Записывать видео можно с любых сайтов. Например, с YouTube, Vimeo, Instagram, «ВКонтакте» или сайта телеканала.
3. Выберите область экрана, которую нужно записать
Для этого нажмите «Захват экрана» и обведите ту область, которую нужно записать. Если трансляция хорошего качества, включайте полноэкранный режим и захватывайте экран целиком. Если видео низкого разрешения, лучше записать его в уменьшенном формате.
4. Включите запись звука
Чтобы вместе с видео записался звук, включите запись системного звука. Зелёная иконка — запись включена, серая — выключена. Если забудете про это, придётся смотреть футбол без звука.
5. Начните запись (если вы у компьютера в момент трансляции)
Кликните REC и через 3 секунды начнётся запись. В процессе можно делать паузы, а чтобы закончить — нажать «Стоп» или F10. Видео сохраняется на десктопе автоматически в формате MKV, после его можно конвертировать в MP4, AVI, MOV и другие форматы.
Настройка записи трансляций
6. Установите таймер (если трансляция начнётся позже)
Для настройки таймера нажмите «Захват» в панели инструментов, выберите «Отложенная запись» и установите время футбольной трансляции. Запись начнётся автоматически в установленное время, даже если вас нет у компьютера. После завершения записи можно настроить автоматическую гибернацию или выключение компьютера.
Записи трансляций. Установка таймера
Чтобы не пропустить запись трансляции, можно сделать так, чтобы программа включилась автоматически при включении десктопа. Для этого откройте вкладку «Общие» в параметрах и включите опцию «Запускать программу при входе в систему».
После записи видео можно скинуть на смартфон и посмотреть в свободное время, не расходуя трафик мобильного интернета. А если запись получилась слишком тяжёлой, при сохранении её можно будет сжать до нужного размера.
Как нарезать голы на гифки и смонтировать ролик
После записи видео вы автоматически попадаете в редактор Movavi. Чтобы сделать гифку, нужный момент выделите ползунками, а остальное удалите. Нажмите «Сохранить как» и выберите формат GIF.
Чтобы сделать короткий ролик из лучших моментов матча, выделите ползунками нужные отрывки записи и удалите лишние фрагменты видео. Запись склеится автоматически.
У Movavi есть встроенная библиотека музыки, которую можно бесплатно накладывать на видео, не боясь, что вас забанит YouTube.
К видео можно добавить эффекты: плавные переходы, титры, анимацию. Подробные инструкции, как это сделать, есть в обучающих материалах.
Вы хотите посмотреть футбол. Прямые трансляции показывают на спортивных сайтах и по телевизору. Но вы не успеваете к началу и хотите посмотреть игру в записи, и это проблема: трансляции спортивных матчей после окончания обычно не сохраняются.
Если бы речь шла про регби или кёрлинг, это можно было пережить. Но когда вокруг шум, хочется быть в теме: смотреть игры, обсуждать голы и острые моменты вместе со всеми. Это возможно: сохраняйте видео на компьютер или смартфон и смотрите позже.
Записать прямую трансляцию футбольного матча (или любую другую) можно с помощью сервиса Movavi Screen Capture Studio. Это простая и удобная программа, в которой можно записывать видео с экрана десктопа, а после редактировать его: вырезать рекламу и ненужные фрагменты, накладывать музыку или текст, нарезать гифки. Посмотрев трансляцию, вы сможете сделать обзор, отправить другу гифку со смешным моментом или смонтировать ролик.
Сначала расскажем про запись.
Как записать видео с экрана
1. Установите и запустите Movavi Screen Capture Studio
Скачать программу для Windows или macOS можно бесплатно на сайте Movavi. Программа поддерживает русский язык, поэтому в настройках разобраться легко .
2. Откройте страницу трансляции
Записывать видео можно с любых сайтов. Например, с YouTube, Vimeo, Instagram, «ВКонтакте» или сайта телеканала.
3. Выберите область экрана, которую нужно записать
Для этого нажмите «Захват экрана» и обведите ту область, которую нужно записать. Если трансляция хорошего качества, включайте полноэкранный режим и захватывайте экран целиком. Если видео низкого разрешения, лучше записать его в уменьшенном формате.
4. Включите запись звука
Чтобы вместе с видео записался звук, включите запись системного звука. Зелёная иконка — запись включена, серая — выключена. Если забудете про это, придётся смотреть футбол без звука.
5. Начните запись (если вы у компьютера в момент трансляции)
Кликните REC и через 3 секунды начнётся запись. В процессе можно делать паузы, а чтобы закончить — нажать «Стоп» или F10. Видео сохраняется на десктопе автоматически в формате MKV, после его можно конвертировать в MP4, AVI, MOV и другие форматы.
Настройка записи трансляций
6. Установите таймер (если трансляция начнётся позже)
Для настройки таймера нажмите «Захват» в панели инструментов, выберите «Отложенная запись» и установите время футбольной трансляции. Запись начнётся автоматически в установленное время, даже если вас нет у компьютера. После завершения записи можно настроить автоматическую гибернацию или выключение компьютера.
Записи трансляций. Установка таймера
Чтобы не пропустить запись трансляции, можно сделать так, чтобы программа включилась автоматически при включении десктопа. Для этого откройте вкладку «Общие» в параметрах и включите опцию «Запускать программу при входе в систему».
После записи видео можно скинуть на смартфон и посмотреть в свободное время, не расходуя трафик мобильного интернета. А если запись получилась слишком тяжёлой, при сохранении её можно будет сжать до нужного размера.
Как нарезать голы на гифки и смонтировать ролик
После записи видео вы автоматически попадаете в редактор Movavi. Чтобы сделать гифку, нужный момент выделите ползунками, а остальное удалите. Нажмите «Сохранить как» и выберите формат GIF.
Чтобы сделать короткий ролик из лучших моментов матча, выделите ползунками нужные отрывки записи и удалите лишние фрагменты видео. Запись склеится автоматически.
У Movavi есть встроенная библиотека музыки, которую можно бесплатно накладывать на видео, не боясь, что вас забанит YouTube.
К видео можно добавить эффекты: плавные переходы, титры, анимацию. Подробные инструкции, как это сделать, есть в обучающих материалах.
| |
| Читайте также |